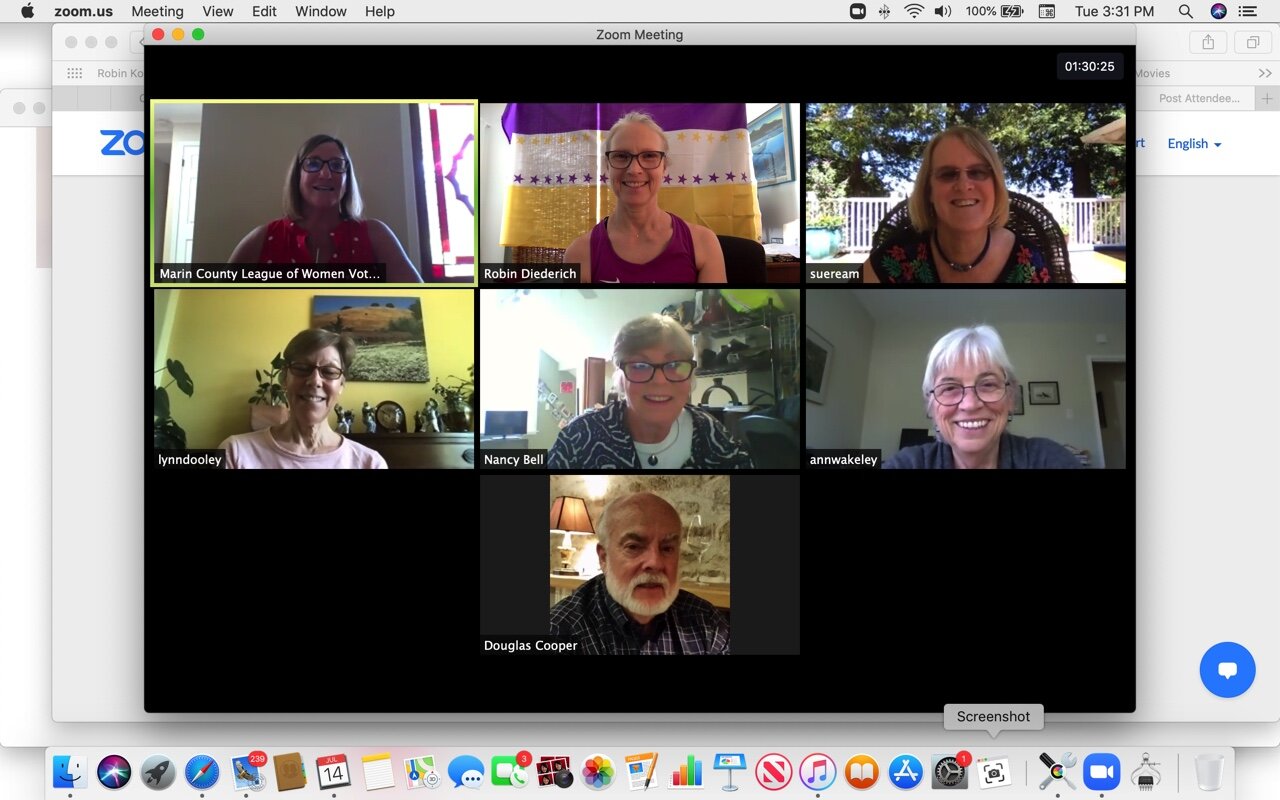WHAT ARE ZOOM Meetings?
ZOOM is an online videoconference platform that enables participants to interact virtually via the internet or phone line. ZOOM meetings are an important tool to stay connected while maintaining physical distancing requirements of our public health COVID19 guidelines.
ZOOM allows our League to do the important work of Empowering Voters and Defending Democracy!
THE Z-TEAM
Our Z-Team is an ad hoc committee formed to assist our League’s meeting & event organizers with the technical aspects of ZOOM Meetings.
Thank you to DeeDee Butori for leading the Z-Team !
Instructions: How to Join a ZOOM Meeting
You can sign into ZOOM using a (1) computer (best option), (2) an app on your tablet or smartphone, or (3) telephone.
Using Z00M on a computer is the best option because you get the full ZOOM experience—you can see and easily communicate with the host and the other attendees. Also, reception can be challenging when using a tablet or smartphone. You can join a meeting by telephone if you don’t have a computer or other device. Be aware that the call is not toll-free.
Instructions and Tips
For each meeting, you’ll receive an email with a “Meeting Invitation.” The invitation will include a link to join the meeting, a meeting ID number, a Password, and one or more phone numbers (in case you plan to join by telephone).
NOTE: If “REGISTRATION” is required, then you need to register before receive a second email with a link to Join Zoom Meeting. Register right away, don’t wait!
Clicking on the link under Join Zoom Meeting should take you to ZOOM.
For your first ZOOM experience, you will see a prompt that asks you to install ZOOM. Click “YES” to install. (See note below on downloading Zoom on to a phone or tablet.)
For future meetings, you may get a prompt that asks you to “allow” the ZOOM meeting. Click “Allow” Zoom to enter the meeting.
You may be asked to enter the Meeting ID and/or Password, so have those handy.
You may get a message that tells you that you will be admitted soon. This means you are in the ZOOM waiting room. Your host will see you waiting and let you into the meeting.
Once you are in the meeting, you should see what looks like the opening credits of “The Brady Bunch,” with each person in a box.
There’s usually a prompt that asks if you want to use the audio (i.e., the microphone) on your computer. If your computer has a microphone click “Use Audio by Computer.” (Note: if you have an older computer without a built-in microphone, you can join by phone—see instructions below).
Sometimes, when you first join, your microphone will be set to “Mute.” If you can’t be heard at first, click the “Unmute/Mute” button (microphone icon) at the BOTTOM LEFT of your computer screen. (If you are using a tablet, the “Unmute/Mute” button may be at the top of your screen.)
If you have a camera on your computer (most laptops have one), make sure it’s on by clicking the “Video” button (camera icon), next to the MUTE button.
You should be in the meeting and ready to go at this point!
NOTE: Z00M offers a short video tutorial that shows how to sign on through your computer, which you can watch here: https://support.zoom.us/hc/en-us/articles/201362193-Joining-a-Meeting
To join using a tablet (iPad or similar) or smartphone app:
If you will be using a tablet (iPad or similar) or smartphone to access ZOOM, then you will need to go to the app store to download the ZOOM app. It is a blue icon with a white camera and is called "Zoom Cloud Meetings."
Once you have downloaded the app, you should be able to join the meeting by clicking on the meeting link and following the prompts.
You may be asked for the meeting ID and/or the password.
To join by telephone:
Join by computer or tablet if you can. But if joining by phone is your only option, do this:
Dial the access number in your meeting invitation. There are usually several listed. The San Jose number is the closest. Note that the standard ZOOM plans do not include a toll-free number.
You may be asked to enter the Meeting ID and/or Password (also in the meeting invitation), so have those handy.
This should put you directly in the call. It’s good practice to announce yourself when you enter the call.
Use *6 to mute/unmute and *9 to “Raise Hand”/Take Hand Down
NOTE: The ZOOM website has a lot of helpful information on joining a ZOOM meeting, in general and with different devices. Go to https://support.zoom.us/hc/en-us/articles/201362193